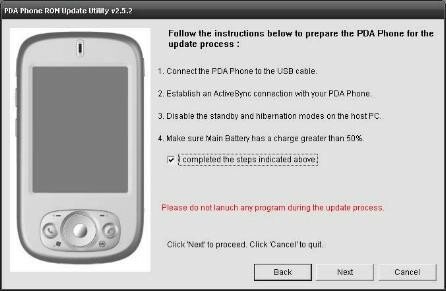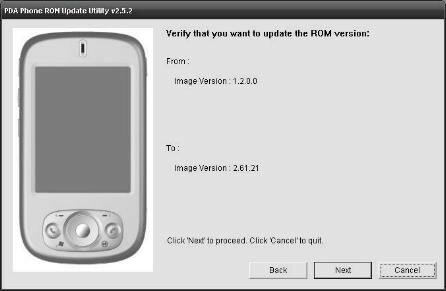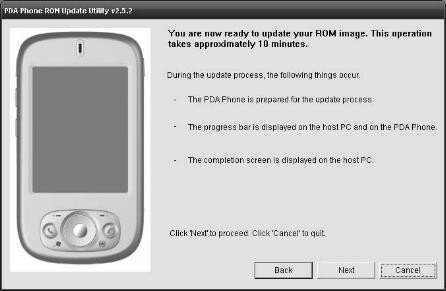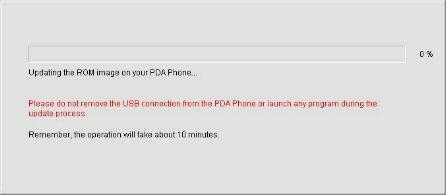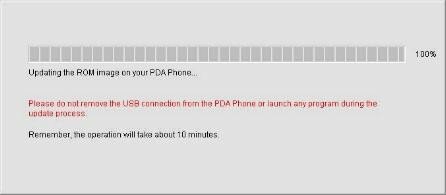Tuto sur Wisbar Advance et Wisbar Advance DesktopPar Nicolecoco02Site de l'auteur :
iciPour faire de votre PPC un véritable Windows XP de poche, pour cela il vous faut, quelques dock sauce XP, des belles icônes et une bonne dose de patience ...
Alors pour commencer, téléchargez WA2 et WAD dispo sur ce
site.
Lorsque vous revenez sur votre page d'accueil ça doit ressembler à ça,

Moche on est bien d'accord
Commencez par tout effacer, vous faites click longtemps sur les icônes un par un pour tout enlever


Ca va déja mieux, ensuite, click long puis "page/walpaper" et vous changez le fond d'écran, moi j'opte pour ce windows simple, cette page sera votre page d'accueil, donc celle que vous verrez tout le temps.


Ensuite, insérez les 2 dock (dans "éléments") pour la barre des tâches en faisant "new/dock", vous pouvez les aligner précisément en faisant "adjust position", une fois les 2 dock positionnées cela donne ceci :


Ensuite, clik long sur la dock de gauche puis "new/button" et insérez l'image "start" (toujours dans "éléments"), et alignez le avec le rond de gauche (vous l'aviez compris je suppose mais bon...), on lui attribuera une fonction plus tard, en cliquant sur le fond, insérez la dock "docks liens", alignez la avec la dock de droite et mettez dessus les 3 icônes de lancement "Lancement1, lancement2 et lancement3" (encore dans "éléments", j'arrête lol) en faisant "new/button", on attribuera leurs fonctions plus tard, cela donne ceci :



Ensuite, faites "new/dock" séléctionnez le fond que vous voulez, moi je choisis un fond... un fond... fruité dirons nous ^^, décochez "visible by default", surtout renommez la afin de pouvoir la différencier des autres, faites ok puis alignez la bien, ensuite, clik sur la dock puis "send to back", vous devez avoir ça :



Ensuite, faites un click sur un des 3 boutons, puis "properties" et dans "action" sélectionnez "toggle dock" puis (dans mon cas), dans "Page list", sélectionnez "programmes", ceci fera apparaitre ou disparaitre la dock lorsque vous cliquez dessus
Vous faites ainsi pour vos 3 docks et après, vous rajoutez les raccourcis que vous souhaitez en cliquant sur la dock, puis "new/shortcut"... (cf. l'autre tuto)
Revenons au menu démarrer, pour cela, toujours la meme technique, dans la page d'accueil, "new/dock" puis séléctionnez "dock démarrer" décochez "visible by default" puis nommez là, ok. Placez là en bas à gauche, puis faites send to back (pour la mettre derriere le bouton démmarrer, mais vous n'y êtes pas obligé).



Vous allez ensuite sur le Bouton Windows en bas à gauche auquel on n'avait rien attribué, click long, properties, action : "toggle dock", page list : "nom de votre dock", démarrage pour moi.


Ajoutez les raccourcis que vous souhaitez sur la gauche, il y en a quelques un dans le dossier mais vous pouvez mettre ceux que vous souhaitez, avec ou sans les noms :



Pour prolonger le menu, toujours la même technique, sur la page d'accueil, "new/dock", selectionnez "dock seconde", décochez "visible by default, nommez la, placez là (Moi je l'ai aligné avec "démarrage", je trouvais que c'était le mieux mais bon). Ensuite vous revenez dans le menu "démarrage", "new/button" sélectionnez l'image, "action : "toggle dock", page list "votre dock", moi app's puis ok et voila, vous ajoutez vos raccourcis et le tour est joué!








Vous faites pareil si vous voulez faire d'autres menus second.
Derniere chose, pour ajouter des jauges, il vous suffit de choisir une jauge telle que celles que vous trouverez plus bas, vous l'insérez en faisant "new/meter" vous choisissez l'image, vous cochez "this is a pocket plus meter" et le tour est joué ^^
A vous de faire et n'hésitez pas à nous faire part de vos impressions!!
Derniere astuce, pour éviter les ramages, quand votre perso est finie, vous faites click long et vous décochez "author mode"

Voila, J'espère que Vous avez apprécié ce tuto et Bonne chance à tous!
Fonds d'écransSkin psShutXPIcônesElémentsPersoJaugesPour tous ceux qui débutent en ppc (On est tous passés par là donc c'est le minimum

) je vais vous faire une petite présentation de ceux qui sont suremen.t 2 des programmes les plus incontournables pour PPC :
Wisbar Advance et son plug In :
Wisbar advacne DesktopWisbar Advance : Version actuelle 2.8.0.3 beta (Trés stable)
- Wisbar Advance, c'est quoi ?Alors
Wisbar Advance est un programme qui permet de
Skinner La barre des taches (Celle du haut) et la barre de menu (Celle du bas), il integre également un gestionnaire des taches, situé sur la barre des taches (Logique

), ainsi que les boutons (Ok, Annuler, etc...), En gros ça donne ça :
Avant : Aprés :



Certains themes sont plus ou moins gourmand mais en général cela reste trés correct.
- Comment installer un theme?Il y a deux maniere, une qui économise la RAM et la mémoire interne mais favorise les ralentissement à l'usage de WA2 (Wisbar Advance 2) et l'autre qui prend un peu de mémoire mais qui permet un fonctionnement rapide (Cela dit si vous ne mettez pas 50.000 themes dans la mémoire, cela va trés bien!)
* 1 ere méthode : Vous copiez votre theme (contenu dans un dossier) où vous le souhaitez (L'intéret de cette méthode est de le mettre sur la carte mémoire), une fois le theme copié, vous vous rendez dans
WA2 settings (Démarrer/Programmes/Wisbar Advance/Wisbar Advance 2 settings, vous faites
custom theme,
modifier puis
importer theme et vous indiquez le dossier dans lequel est contenu votre tel grace à la petite fleche en dessous de
annuler (1). Si vous avez indiqué le bon emplacement, vous allez voir apparaitre un nom de theme, cliquez dessus puis validez en faisant
ok (2) (En haut à droite), puis de nouveau
ok 2 fois. Votre Theme est appliqué!
* 2 eme méthode : Vous allez faire apparaitre votre theme en dessous de custom theme dans
WA2 settings, pour ceci rien de plus simple, vous vous rendez dans l'emplacement d'instalation de WA2 (Par défaut \Program Files\Lakeridge Software\Wisbar Advance) vous y créez un dossier
Themes (3) s'il n'existe pas déja (Respectez bien l'ortographe). Ensuite vous collez le dossier contenant votre theme dans ce dossier
Themes (4). Une fois ceci effectué, rendez vous dans
WA2 settings, vous devez voir apparaitre votre theme en dessous de
Custom Theme (5). Validez par
ok. Votre Theme est appliqué!





L'instalation de theme n'est à présent plus un secret pour vous :xd:
- WA2 est-il paramétrable?Comment le paramétrer?WA2 est entierement paramétrables, je ne vais pas tout vous montrer mais juste vous expliqer le fonctionnement et vous découvrirez par vous même

Pour paramétrer WA2, rendez-vous dans
WA2 settings (vous l'aurez deviné) puis cliquez sur
Mon Theme, sur la gauche, un menu déroulant va alors s'afficher avec tous les parametres. Vous avez dans l'ordre :
- Informations de Licence : Pour enregistrer WA2
- Répeertoire programmes : Le répertoire par défaut de vos programmes
- Réglages généraux : Les réglages d'ordre général, par exemple le lancement aprés redémarage, utiliser le ClearType, etc... Pas de rapport avec le theme lui même.
- Réglage menu démarrer : Vous pouvez ici définir de quoi sera composé le menu démarrer (Etendre le bouton parametres, afficher l'aide, permettre de recouvrir la barre des taches, etc...)
- Gestion Taches : J'ai jamais trop compris
- Panneau SIP : Sa non plus d'ailleur ^^
- Réglages Horloge : Paramétrages de l'horloge. (h:mm, format 12h / hh:mm, format 24h)
Affectation Boutons : Vous indiquez ici les boutons que vous voulez afficher ou pas sur votre barre des taches. Décochez
cet élement est visible si vous voulez enlever ce bouton, cocher dans le cas contraire. Vous pouvez également configurer leurs actions etc...
- Ordre des boutons : Ordre de ces boutons de gauche (haut) à droite (bas)
- Applications Skinnées : Vous indiquez ici les applications qui seront ignorées par l'apparence WA2 (Par exemple les messages car lorsque vous envoyez un MMS, la barre de rédaction s'adapte mal)
- Priorité du theme : Activer/désactiver des options de votre theme
- Délais/Temps : Délais de démarage aprés soft reset etc...
- Plug-ins : Activer/désactiver WAD
Voila bon je crois que j'ai fais le tour, on ne pourra pas me reprocher de ne pas assez détailler

Je me demande si c'est pas trop là pour le coup mais bon au moins c'est clair

---------------------------------------------------------------
Wisbar Advance Desktop : Version actuelle 1.3.0.7- Wisbar Advance Desktop, c'est quoi ?Wisbar Advance Desktop alias
WAD (ça va plus vite à écrire ^^) est un plug in de WA (Même si avec cette derniere version une des nouveautés est que vous pouvez l'installer sans WA) qui vous permet de modifier votre today comme une sorte de bureau sur votre PC mais en encore plus perfectionné. Il a tellement de fonctionnalités que toutes les passer en revue serait vraiment trop long (Vous avez les tutos pour ça), je vais donc vous expliquer les fonctions de base. Par contre, contrairement à WA, WAD prend beacoup de ressources (Surtout pour les CPU samsung, les OMAP tiennent bien la route).
Avant : Aprés :

Bon ok entre avant et aprés il y a un tout petit peu de travail
 - Une fois WAD activé, comment le lancer?
- Une fois WAD activé, comment le lancer?C'est tout simple, vous vous rendez dans
WA2 settings, vous cliquez le menu déroulant puis
Plug-Ins, et cochez
Desktop puis validez par
ok.
Note : Il est fort possible qu'il soit déja coché, dans ce cas là, cochez décochez puis validez par
ok- Quelles sont les fonctions principales de WAD?Commençons donc pas le commencement, le principe c'est que lorsque vous faites click long sur votre pages today, un menu déroulant s'affiche avec :
1°) New
2°) Page
3°) Reload Page
4°) Author Mode
5°) Theme manager
6°) Settings
1°) New :
Dans ce menu vous trouverz donc :
- Shortcut : Comme son nom l'indique, il sert à ajouter un raccourci. Il peut également servir à ouvrir un dossier su vous voulez faire un systeme de dossiers, vous tapez simplement le chemin du dossier et le tour est joué

Sinon pour ajouter un eraccourci, vous cliquer sur les ... a droite de l'espace blanc puis sélectionnez dans
installed apps,
Control Panel,
Executables ou
All files ce qui vous intéresse. Dans image vous aurez bien compris que vous choisissez l'image que vous voulez associer au raccourci,
Normal path pour l'apparence normal et
Pressed path pour l'apparence lorsque vous cliquez dessus. En dessous du boutons
Images, vous pouvez voir une case à cocher avec marqué
Shortcut is phone number, vous pouvez l'utiliser de cette maniere : Dans la case de raccourci, vous entrez un numéro de téléphone, dans l'image, vous mettez la photo de votre contact, puis vous cochez cette option et lorsque vous cliquerez sur l'image, cela appelera votre contact.
- Today Plug-In : Ceci vous permet d'insérer un Plug-In today, mais attention les problemes de compatibilité sont grands, vous devez désactiver certains plug-in via
/paramettres/Aujourd'hui pour les activer sous WAD et même aprés cela, certains ne marchent pas.
- Button : Cette fonction est la plus utile de WAD, elle vous permet de faire un nombre de choses incroyable. En plus d'un certains nombres de fonction que je ne détaillerais pas tant elles sont explicites (Par ex
Rotate Screen ou
Soft Reset). Mais il y a certaines fonctions extremement intéressantes. Par exemple
Hide/Show/Toggle Dock. Je vais donc d'abord devoir vous parler d'une
dock, une
dock c'est une image qui est souvent la réplique à l'echelle QVGA d'une fenetre Windows (Par exemple sur mon screen, la fenetre imite un menu de Vista), ceci permettant de simuler un menu. Lorsque vous assignez la fonction
show dock, un click sur votre bouton montrera la dock que vous aurez choisi dans
Control (Vous devez, vous l'avez compri, créer votre
Dock avant). Lorsque vous choisissez
Hide dock, cela la cachera, et
Toggle Dock la cachera lorsqu'elle est affichée et l'affichera lorsqu'elle est cachée (Autant vous dire que la plupart du temps, on utlise cette fonction.). Vous aurez remarqué que vous pouvez assigner 2 fonctions. Un exemple, vous lancez une dock2 depuis une autre dock1 et dans le même temps que vous lancez la dock2, vous voulez désactiver la Dock1 pour pas que cela fasse une accumulation de
Docks. Vous pourrez également voir,
Switch/Move to previous/Move to next Page, ceci est une fonction qui vous permet de passer d'une
page virtuelle à une autre
(voir 1°) - Virtual Page). Pour l'assignation des images, même fonctionnement que pour les raccourcis juste un peu plus haut.
- Meter : Cette fonction vous permet d'inserer diverses mesures comme la charge da la batterie ou la RAM dispo. Vous sélectionnez ceci dans
Meter et
Storage (En haut). Ensuite, 2 choix s'offrent à vous, le premier étant d'insérer un image quelconque et les informations s'afficheront à coté au format texte. Le deuxieme choix est d'insérer un image au format
PocketPlus meter image, ceci est une image configurée sous forme de jauge afin d'afficher les pourcentages sous forme graphique. Vous devez à ce moment là, vous l'avez compri, cocher la case
This is a PocketPlus meter image.
- Text : Cette fonction peut vous parraitre toute bete mais au contraire elle est extrement utile puisqu'en plus d'afficher des mots, vous pouvez, en rentrant certains
codes, afficher des informations comme la RAM dispo, le nom du propriétaire etc.... (Cf. mon screen un peu plus haut sur la
dock), (Vous en trouverez
ici) vous pouvez modifier police, couleur et taille en cliquant sur
Font.
- Clock : Cette fonction vous permet d'inséreer un fichier image immitant une pendule et WAD y rajoutera des aiguilles en centrant en fonction de la taille de l'image. Rien de bien sorcier, le reste coule de source, taille, couleur des aiguilles etc...
- Virtual Page : Pour créer des
pages virtuelles que vous reliez les une saux autres grace aux
button. Rien de bien compliqué encore une fois.
- Dock : Les fameux menus donc je vous ai parlé dans
1°) - Button. Quelques informations tout de même. Vous pouvez régler
l'opacité uniquement avec des fichiers
png, si vous cochez la case
Visible by default, la dock s'afficher par défaut au lancement de WAD (Réservé aux barres de menus etc...), su vous cochez
Hide this dock after executing a subitem, alors lorsque vous cliquez sur un
raccourci ou un
bouton depuis une
dock, elle se cachera automatiquement. Vous délectionnez une option dans
Dock to edge si vous voulez vérouiller la position de votre
Dock en bas, en haut, à droite ou à gauche. Pour finir, n'oubliez pas de nommer toutes vos docks pour ne pas vous y perdre.
2°) Page :
- Show Todaybar : Pour montrer la barre avec les deux Softkeys (Celle du bas)
- Full Screen : Pour masquer la barre des taches (celle du haut)
- First Page : Premiere pages par défaut si tenté que vous ayez plusieurs pages virtuelles.
- Lock Items : Pour vérouiller les positions des docks boutons et compagnie pour ne pas riquer de les déplacer en cliquant dessus. Par contre, attention , si vous vérouillez sur un page, cela va vérouiller la dock sur cette page, mais pas les raccourcis qui sont situés sur la
dock, puisqu'elle est indépendante de la page, vous devez donc réitérer l'opréation sur la
Dock.
- Delete page : Supprimer la Page :xdx:
- Align Items : Pour aligner les boutons ou raccourcis proches à quelques pixels prés, mais attention c'est un peu aléatoire...
- Wallpaper : Pour définir votre papier peint.
Pinned Items : Affiche la liste des
Docks ou
raccourcis pour lesquels vous avez sélectionné
Pinned Item (Je vous en parle plus bas.).
Properties : Pour renommer votre dock, et gérer les Plug-In today. Si vous cocher
Pin (Pinned Item), cela va afficher votre plug in sur toutes vos
pages virtuelle et bien sur à la même position et par la même occasion il se mettra au premier plan (Petit défaut je trouve mais bon).
3°) Reload Page : Rafraichir la Page
4°) Author Mode : Si vous choisissez cette options, vous pourez effectuer des modifications (utiliser le logiciel WAD quoi) alors que si vous déselectionnez, il sera désactivé, j'entend par là, que vous pourrez cliquer sur les
raccourcis et compagnie, tout marchera sauf que vous ne pourrez pas insérer de nouveaux
raccourcis etc.... (Cela accélere l'usage nottament au quotidien quand vous avez besoin d'accéder à des logs et que vous ne voulez pas skinner).
5°) Theme manager : Pour gérer vos différents themes WAD
6°) Settings : Les divers réglages de WAD (ClearType, polices par défaut etc...)
Ensuite, lorsque vous faites un click long sur un bouton ou sur un menu. vous pouvez le supprimer (
Remove), l'afficher sur toutes vos pages virtuelles (
Pinned), le couper ou le copier (
Cut/Copy), le mettre au premier plan (
Bring to front) ou à l'arriere plan (
Send to back) ajuster précisement sa position (
Adjust position) ou éditer ses propriétés (
Properties).
---------------------------------------------------------------
Voila je crois que j'ai fais le tour, si vous voulez plus de renseignement, n'hésitez pas et maintenant, à vos stylets! ^^
---------------------------------------------------------------
/!\ Refuser l'instalation des themes par défaut aprés l'instalation de WA v2.8.0.3 sinon cela ne marchera pas coreectement. /!\---------------------------------------------------------------
Vous trouverez des compléments ainsi que des informations sur mon site
www.actualitemobile.com ainsi que sur le
forum qui lui est associé où vous trouverez ce tuto + des trucs et astuces....
Message aux modos : Je me permet de mettre mon site étant donné que je fais partager ce long tuto sur votre forum, voila, merci de votre compréhension.
Modifié par marcdu81, 13 Sep 2007 - 20:40.



 Ce sujet est fermé
Ce sujet est fermé